Attach standards to a collection
You can attach a standard to any collection you own. Choose among state, national, and Canadian Provincial standards that support your curriculum. You can even search for other collections aligned to a particular standard.
|
Notes:
|
To assign a standard to a collection:
- On the PRIVATE tab, select the collection you want to assign a standard to.
- On the collection image (not an item image), select
 > Standards. The Standards pop-up appears.
> Standards. The Standards pop-up appears.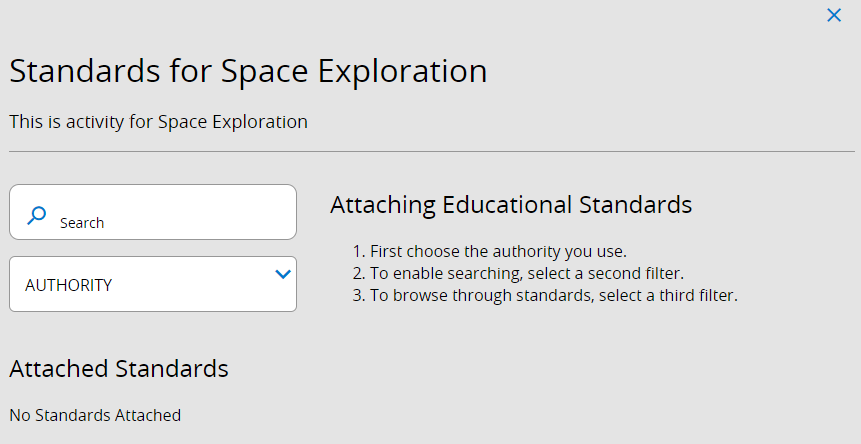
- From the AUTHORITY drop-down, select a state or national standard.
- From the SUBJECTS drop-down, select your desired subject.
Notes:
- Selecting an AUTHORITY and SUBJECTS enables keyword searching for standards.
- For ISTE and AASL Standards, select AUTHORITY > National Standards. Choose one of these options from the SUBJECTS drop-down.
- From the GRADES drop-down, select your desired grade. A list of available standards appears.
- To see more specific standards, click
 to expand the list.
to expand the list.
Note: You can filter additional standards by selecting a course from the COURSES drop-down, or by typing a term in the Search field.
- Click
 in the row of the standard you want to attach to your collection. It appears in the Attached Standards list on the left side of the page.
in the row of the standard you want to attach to your collection. It appears in the Attached Standards list on the left side of the page.
Notes:
- To remove a standard, under Attached Standards, click the tag. Or, click
 from the list of standards.
from the list of standards. - The standards options you select remain in the fields until you change or remove them.
- To remove a standard, under Attached Standards, click the tag. Or, click
To search by standard:
- From the Collections homepage, open the collection with the standard you want to search.
- At the bottom-left corner of the collection, click the desired standard.
Note: Only the first five standards appear. To see all standards attached to a collection, click Show All. Or, to return to the original list, click Show Less.
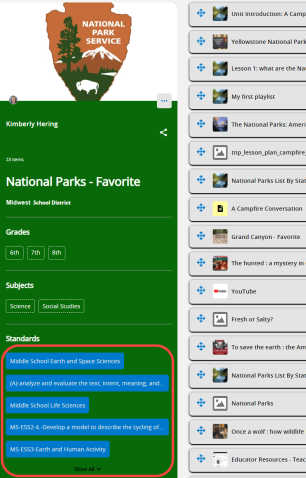
Collections containing that specific standard appear.
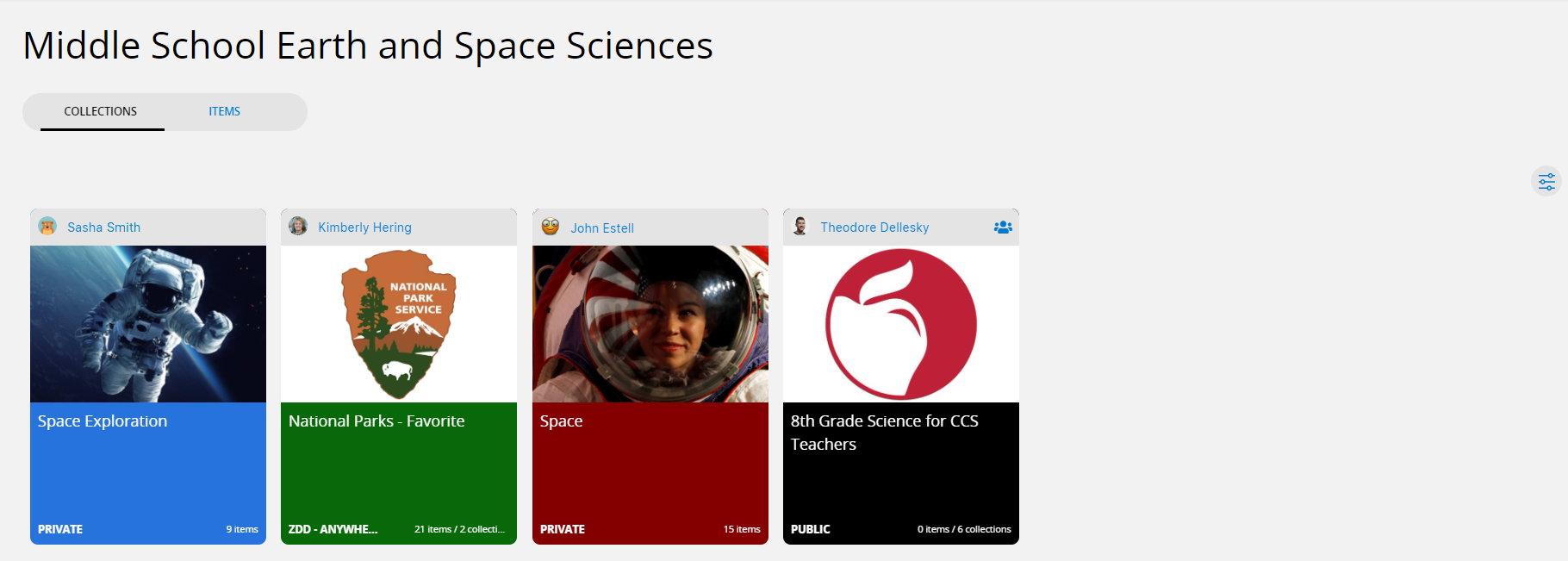
Note: Search results include your school, district, and public collections, along with a user's private collections.